روش نصب وردپرس به صورت لوکال و روی سرور
تست قالبها و افزونههای جدید در وبسایت فعال میتواند باعث مشکلات عملکرد، کاهش زمان بارگذاری و حتی خرابی سایت شود. بدون داشتن یک سایت آزمایشی، ایمنسازی و بهینهسازی وردپرس برای متناسب کردن آن با سرعت بالا، کاری چالشبرانگیز است. بنابراین، دانستن نحوه نصب وردپرس به صورت لوکال از اهمیت زیادی برخوردار است. شما با استفاده از نسخه وردپرس ذخیرهشده روی کامپیوتر خود، میتوانید هر تغییری را که دوست دارید ایجاد کنید، بدون اینکه بازدیدکنندگان آنها را ببینند. در این مطلب قصد داریم به معرفی روش نصب وردپرس بپردازیم.
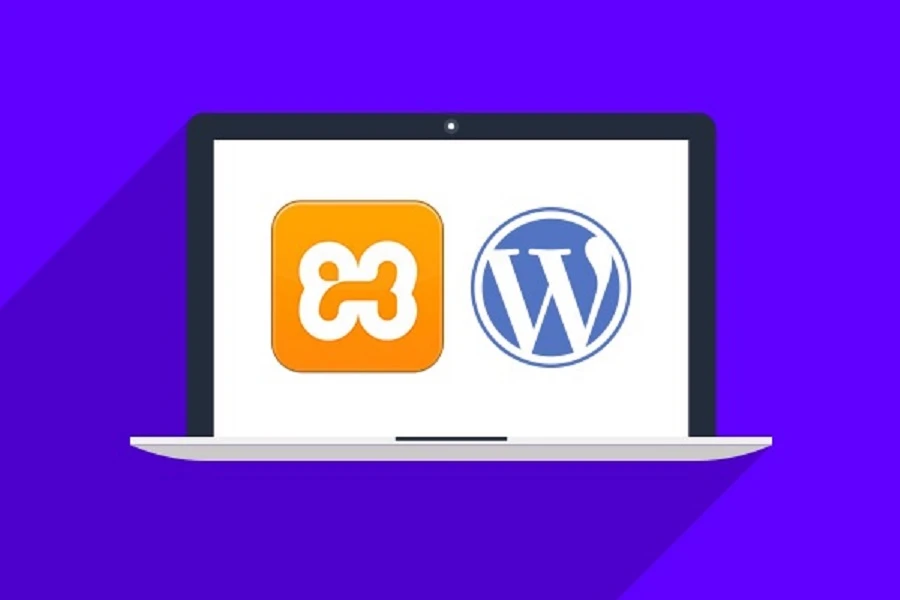
انواع روشهای نصب وردپرس
برای آشنایی با روش نصب وردپرس فارسی یا انگلیسی، لازم است بدانید که این کار به صورت مستقیم از فایلمنیجر ftp و برای آپلود کردن پوشههای وردپرس روی سرور استفاده میشود. در صورتی که قصد نصب به صورت لوکال را داشته باشید، به راحتی میتوانید با قرار دادن پوشههای وردپرس در root زمپسرور و فراخوانی کردن آدرس نصب وردپرس که همان دامنهای است که قرار است وردپرس را نصب کنید، انجام میشود.
به طور مثال، با تایپ آدرس https://example.com روی مرورگر خود (در هر دو حالت اجرا روی سرور اصلی یا اجرای لوکال)، میتوانید فرایند نصب وردپرس را از ابتدا و به صورت فارسی دنبال کنید. فرایند نصب کاملا ساده و مرحله به مرحله تنها طی چند دقیقه انجام میشود. برای اینکه بتوانید برای آشنایی با فرایند نصب وردپرس روی سرور اصلی یا روی لوکال سرور یا همان کامپیوتر شخصی خودتان با ادامه متن همراه ما باشید.
نصب وردپرس به صورت لوکال
در این بخش به نحوه نصب وردپرس را شرح میدهیم. از آنجایی که نصب وردپرس روی لوکال هاست باعث کاهش هزینههای شما در فرایند خرید و پیادهسازی سرور خواهد شد، به همین دلیل پیشنهاد میکنیم از این روش برای شروع کار نصب وردپرس و راهاندازی آن استفاده کنید. اگر میخواهید یک سایت وردپرس لوکال نصب کنید، باید ابزار مناسبی پیدا کنید.
از آنجایی که وردپرس مستقیما روی کامپیوتر اجرا نمیشود، به یک نرمافزار توسعه وب نیاز دارید که این کار را انجام دهد. نرمافزارهای لوکال وردپرس معمولا شامل یک وب سرور آپاچی، PHP و MySQL است. این پلتفرمها محیطی را ایجاد میکنند تا از یک سایت لوکال پشتیبانی به عمل بیاورند.
روش نصب وردپرس روی هاست سی پنل
حال که با فرایند نصب وردپرس روی لوکال هاست آشنا شدید، اگر قصد دارید از همان ابتدا وردپرس را روی سرور اصلی سایت پیادهسازی کنید، روش نصب وردپرس روی هاست پنل و در ادامه روش نصب روی دایرکت ادمین را با هم مرور میکنیم. سی پنل (cPanel) داشبورد مدیریت هاست است که بیشتر میزبانهای وب آن را به مشتریان خود ارائه میدهند. هنگامی که برای هاست ثبتنام میکنید، جزئیات ورود به cPanel در اختیار شما قرار داده میشود.
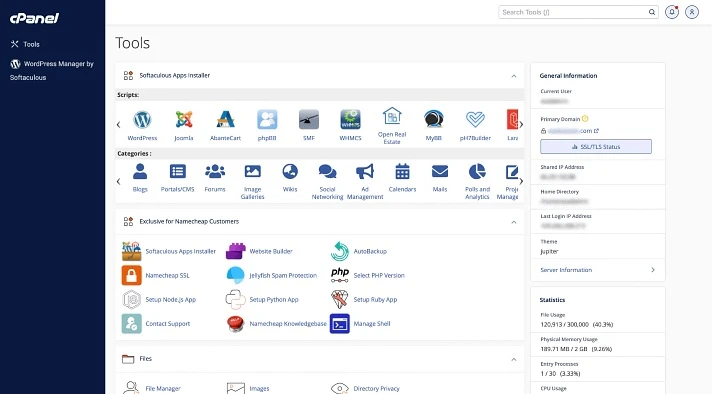
در رابط سی پنل، شما امکان دسترسی به یک یا چند نصبکننده خودکار را خواهید داشت. با استفاده از این نصبکنندههای خودکار، میتوانید به صورت خیلی ساده وردپرس را در سی پنل خود نصب کنید. بنابراین به جای نیاز به انجام همه موارد به صورت دستی، فقط برخی از اطلاعات اولیه را وارد کرده، روی یک دکمه کلیک میکنید و سپس نصبکننده خودکار وردپرس را برای شما نصب میکند. رایجترین نصبکنندههای خودکار وردپرس عبارتند از:
- Softaculous
- Fantastico
- QuickInstall
سی پنل را با هم مرور کردیم. روش نصب در دایرکت ادمین هم به همین شکل انجام خواهد شد. دایرکت ادمین یک کنترل پنل محبوب است و از منابع بسیار کمی استفاده میکند. در ادامه مطلب به شرح روش نصب وردپرس روی هاست سی پنل میپردازیم؛ البته روش نصب وردپرس در دایرکت ادمین نیز بسیار ساده است.
روش نصب وردپرس روی سی پنل
در این بخش، طریقه نصب وردپرس روی سی پنل را با Softaculous شرح میدهیم. برای شروع، لینک نصبکننده خودکار وردپرس را در سی پنل پیدا و روی آن کلیک کنید:
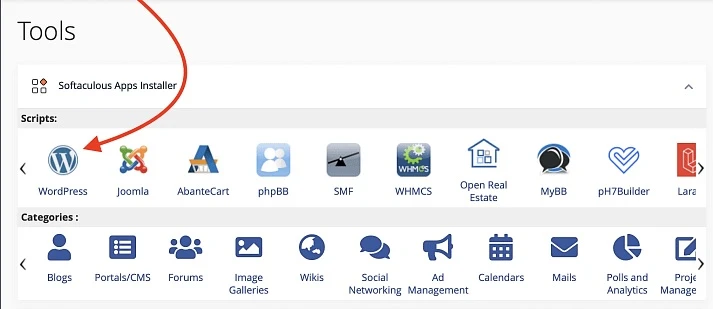
در صفحه بعدی، باید Install Now را ببینید. سپس روی آن کلیک کنید:
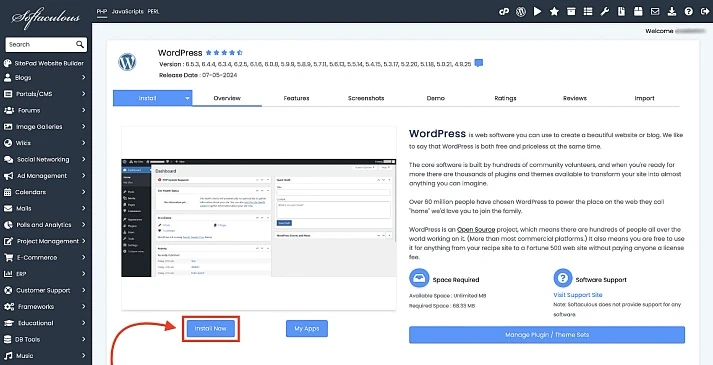
در مرحله بعد از طریقه نصب وردپرس، باید جزئیات نصب وردپرس خود را وارد کنید. ابتدا پروتکل و نام دامنه را پر کنید:
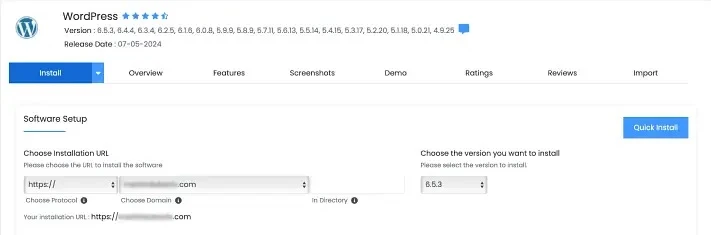
برای پروتکل، اگر از گواهی SSL استفاده میکنید، باید HTTPS را انتخاب کنید. در غیر این صورت، باید HTTP را انتخاب کنید.
در سمت راست URL نصب، از شما پرسیده میشود که میخواهید وردپرس را در چه دایرکتوری نصب کنید. معمولا در 99 درصد موارد، باید این قسمت را خالی بگذارید؛ به این معنی که وردپرس در دامنه اصلی شما نصب خواهد شد.
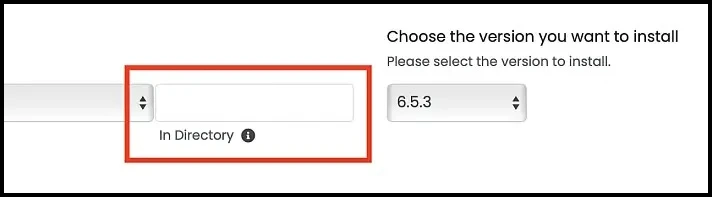
کمی پایینتر، باید وارد تنظیمات سایت خود شوید که نام و توضیحات سایت شما به صورت پیشفرض هستند و میتوانید بعدا آنها را از رابط وردپرس تغییر دهید:
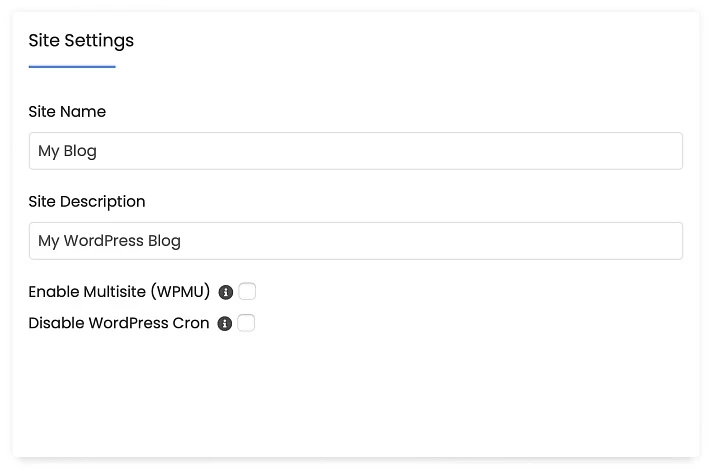
نکته مهم این است که نباید چند سایت وردپرس را فعال کنید، مگر اینکه به طور خاص سعی در ایجاد یک شبکه چند سایتی داشته باشید. پس از نصب، باید برای ورود به داشبورد وردپرس خود نام از کاربری/رمز عبور استفاده کنید؛ پس حتما آن را به خاطر بسپارید:
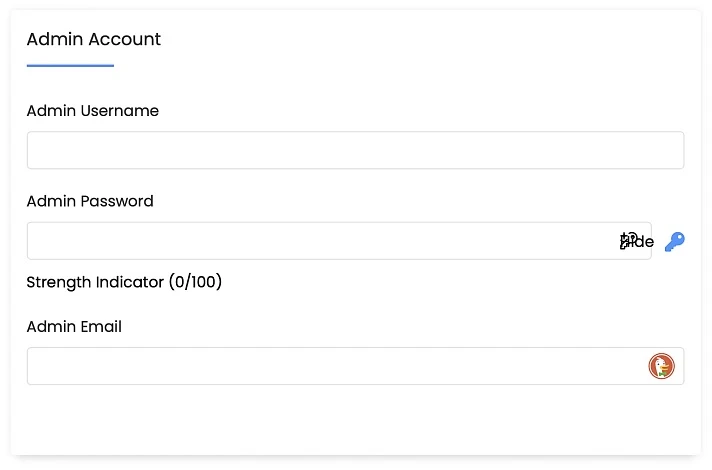
وقتی همه موارد را پر کردید، روی Install در پایین صفحه کلیک کنید. شاید اجرای آن حدود یک دقیقه یا کمی بیشتر طول بکشد. اکنون میتوانید با مراجعه به آدرس YOURDOMAIN.com/wp-admin وارد سایت جدید وردپرس خود شوید.
روش نصب وردپرس روی زمپ (Xampp)
یکی از نرمافزارهای مناسب برای نصب وردپرس روی لوکال هاست، زمپ است. زمپ شامل Apache HTTP Server، MySQL و نرم افزار PHP است. دانلود همه این بستههای نرمافزاری رایگان است و میتوانند وردپرس را به صورت لوکال نصب کنند. البته XAMPP یک نرمافزار چندپلتفرمی است؛ به این معنی که از سیستم عاملهای ویندوز، مکاواس و لینوکس پشتیبانی میکند. زمپ رابط کاربری بسیار سادهای دارد. در ادامه به توضیح نحوه نصب وردپرس به صورت لوکال با XAMPP میپردازیم.
نرمافزار XAMPP را دانلود کنید
برای شروع ساخت یک سایت وردپرس لوکال با استفاده از XAMPP، باید به وبسایت رسمی Apache Friends بروید.
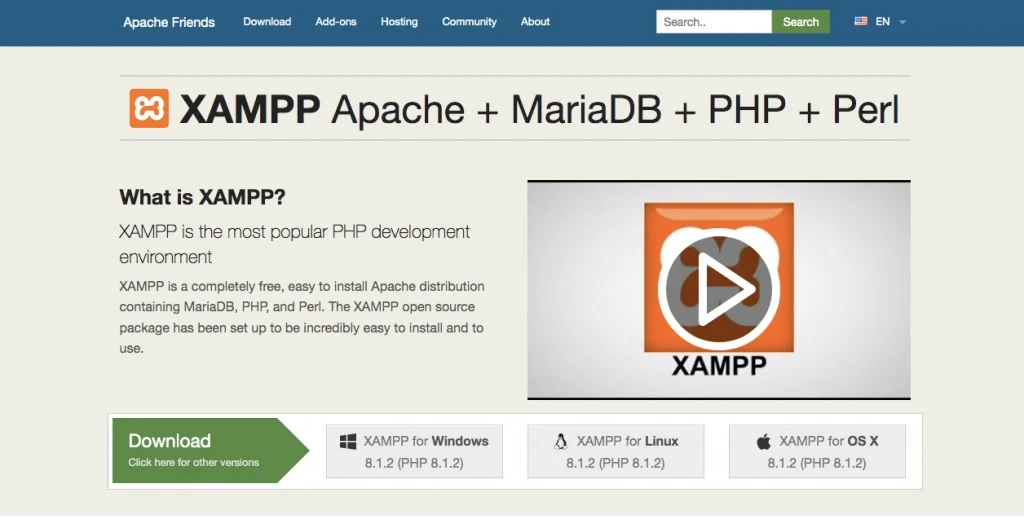
سپس برای مشاهده گزینههای مختلف دانلود، روی (Click here for other versions) کلیک کنید تا نسخههای دیگر را مشاهده کنید.
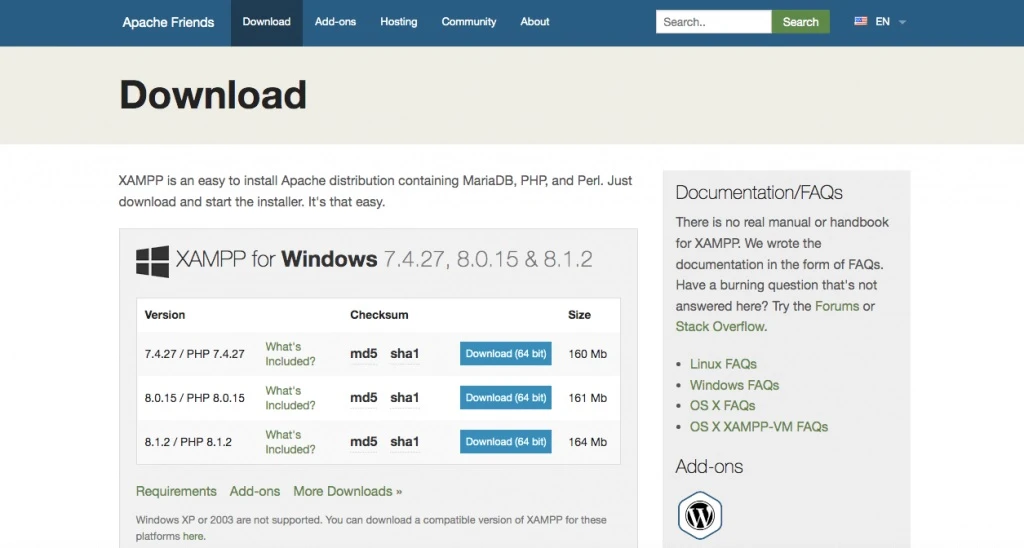
نسخهای از XAMPP را انتخاب کنید که با سیستم عامل شما مطابقت دارد. سپس روی More Downloads کلیک کنید. با انجام این کار شما به SourceForge هدایت میشود و در آنجا میتوانید یک فایل قابل دانلود از آخرین نسخه XAMPP را دریافت کنید.
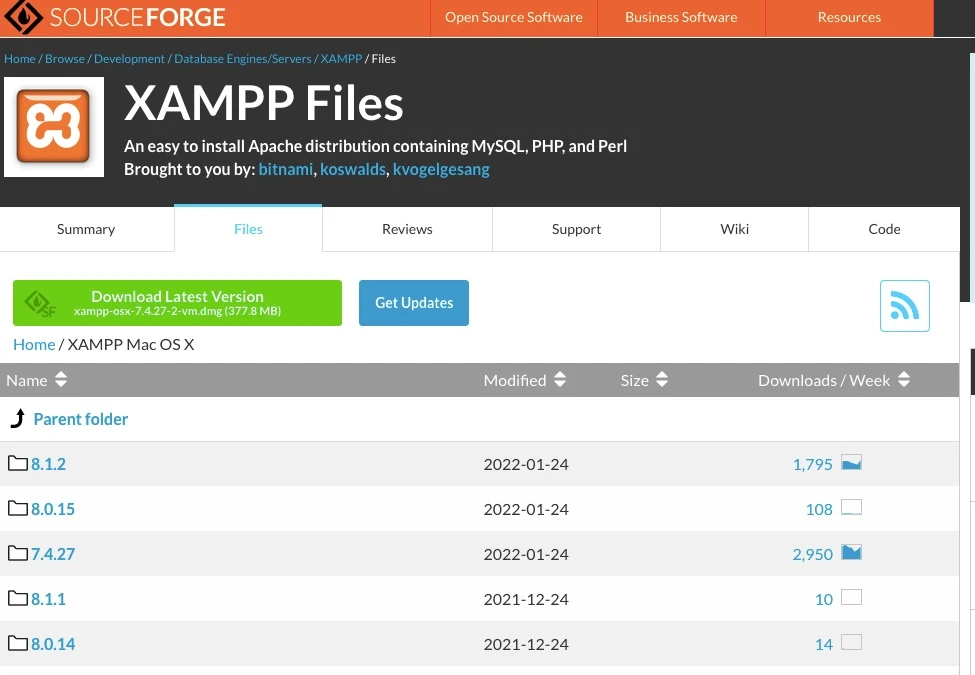
میتوانید روی جدیدترین نسخه کلیک کرده و سپس فایل با پسوندهای DMG یا EXE را پیدا کنید. فایل با پسوند DMG برای کاربران macOS و فایل با پسوند EXE برای کاربران ویندوز مناسب است.
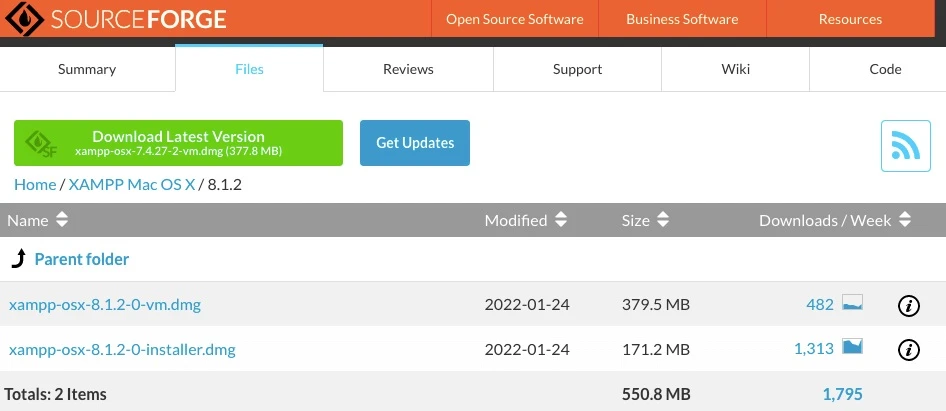
از لیست کامپوننتها، موارد لازم را انتخاب کنید
در ادامه نحوه نصب وردپرس و پس از دانلود فایل XAMPP مناسب، روی نماد آن دوبار کلیک کنید تا نصبکننده باز شود. شما میتوانید از طریق یک ویزارد مراحل را به صورت گام به گام جلو بروید.
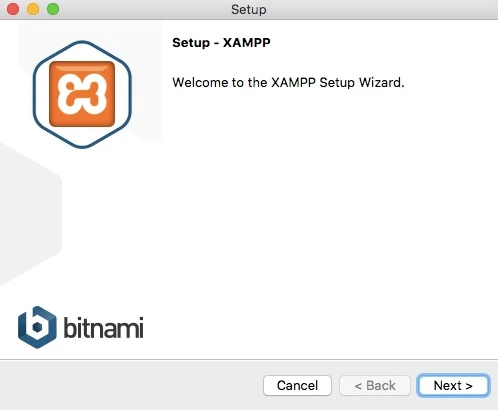
ابتدا کامپوننتهایی را که میخواهید نصب کنید، انتخاب نمایید.
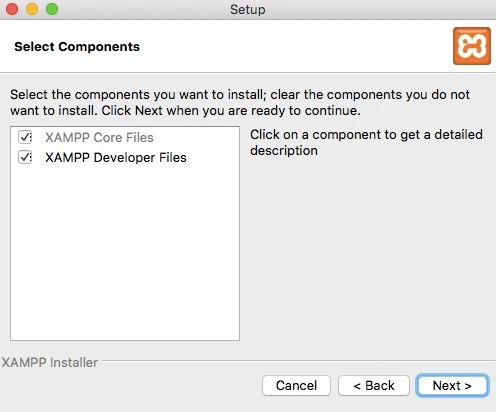
وقتی روی کامپوننتهای خاصی کلیک میکنید، ویژگیهای اضافی مانند زبان برنامه و انواع سرور را مشاهده خواهید کرد.
برای نصب وردپرس به صورت لوکال، فقط باید به Apache، MySQL، PHP و phpMyAdmin دسترسی داشته باشید. اگرچه میتوانید اجزای اضافی را نیز بررسی کنید، اما برای این مراحل به آنها نیازی نخواهید داشت.
پس از اتمام کار، روی Next کلیک کنید. با این کار نصب خودکار فایلهای هسته XAMPP آغاز میشود.
کنترل پنل را اجرا کرده و سرور را تست کنید
پس از پایان دانلود XAMPP، میتوانید به کنترل پنل دسترسی پیدا کنید. حتما روی برگه Manage Servers کلیک کنید تا وضعیت پایگاه دادههای Apache Web Server، ProFTPD و MySQL قابل مشاهده باشند. در صورت قرمز بودن هر کدام از آنها، روی Start All یا Restart All کلیک کنید.
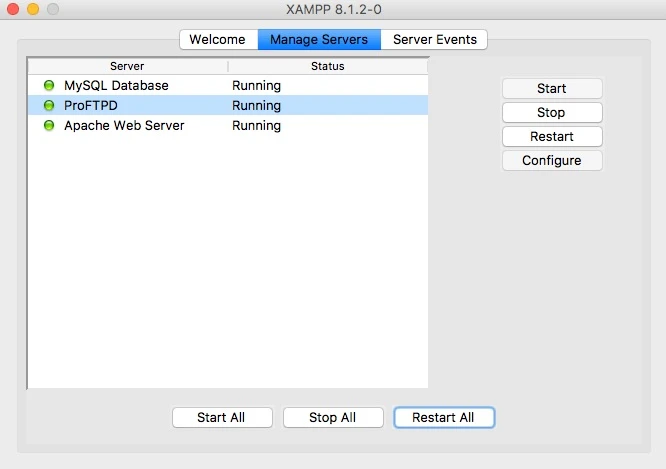
برای بررسی اینکه آیا سرور شما در حال اجرا است یا نه، در مرورگر خود http://localhost را جستجو کنید. با این کار یک صفحه خوشآمدگویی XAMPP همراه با برنامهها، اطلاعات PHP و phpMyAdmin شما باز میشود.
وردپرس را دانلود و پوشه را به XAMPP اضافه کنید
قبل از ایجاد پایگاه داده، باید وردپرس را دانلود کنید. برای این کار باید به وبسایت WordPress.org بروید و آخرین نسخه را دانلود کنید. پوشه وردپرس را استخراج (اکسترکت) کرده و کپی کنید.
سپس به پوشه XAMPP خود بروید و فولدر htdocs را پیدا کنید. حالا پوشه وردپرس را در آنجا قرار دهید.

در این بخش از نحوه نصب وردپرس، برای پوشه وردپرس یک نام قابل تشخیص بگذارید؛ مانند mytestingsite.
یک پایگاه داده ایجاد کنید
اکنون به صفحه اطلاعات XAMPP خود در http://localhost برگردید. در گوشه سمت راست بالا، روی phpMyAdmin کلیک کنید.
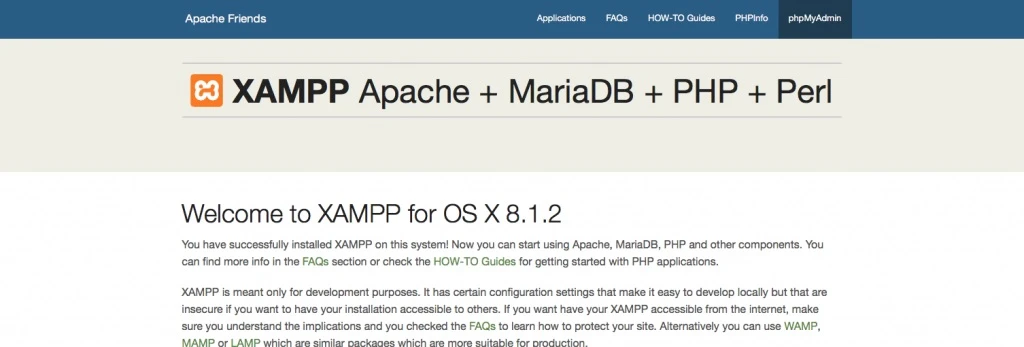
برگه Databases را انتخاب کرده و یک پایگاه داده جدید ایجاد کنید. میتوانید از هر نامی که میخواهید استفاده کنید، اما مطمئن شوید که عنوان دومین منوی کشویی Collation است:
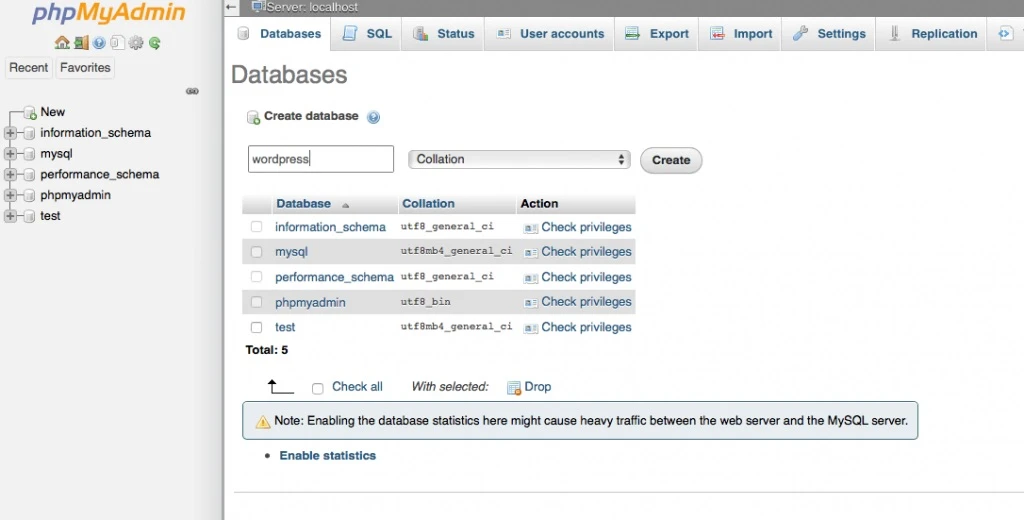
پس از کلیک بر روی Create، میتوانید به سایت آزمایشی جدید خود دسترسی پیدا کنید.
به سایت تست بروید؛ آخرین مرحله از روش نصب وردپرس
در نهایت با دنبال کردن مراحل بالا، نصب وردپرس در لوکال هاست به پایان میرسد. یک پنجره مرورگر جدید باز کرده و http://localhost/mytestingsite را جستجو کنید. باید “mytestingsite” را با نامی که قبلا انتخاب کردهاید، جایگزین نمایید. در این صفحه، وردپرس لیستی از اطلاعاتی که برای ایجاد سایت آزمایشی شما مورد نیاز است را در اختیار شما قرار میدهد.
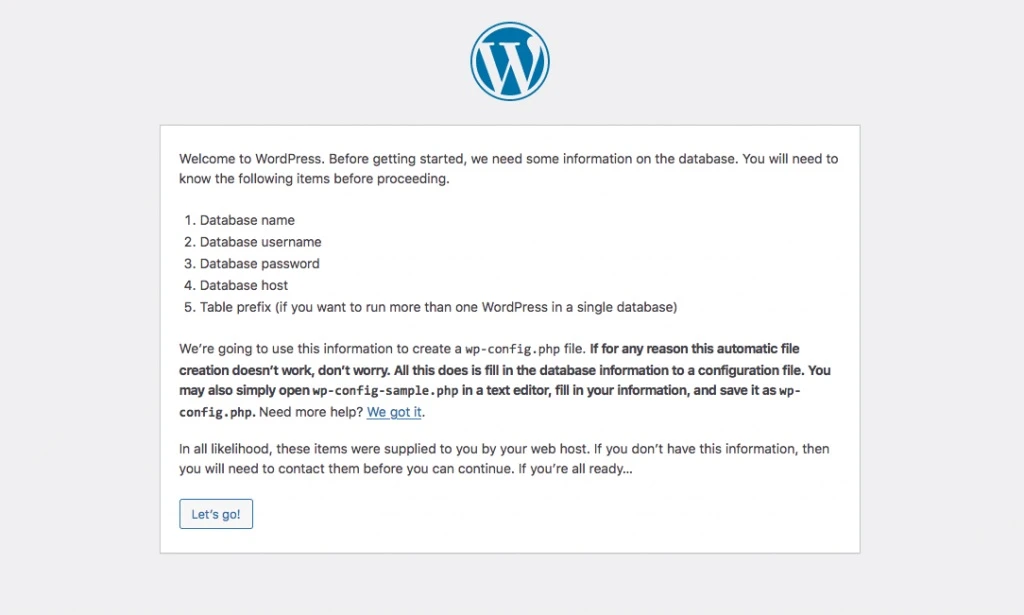
پس از کلیک روی دکمه Let’s Go!، باید جزئیات اتصال پایگاه داده خود را وارد کنید. نام پایگاه دادهای را که در phpMyAdmin ایجاد کردهاید اضافه کنید. سپس “root” را به عنوان نام کاربری وارد کنید و در قسمت رمز عبور چیزی ننویسید.
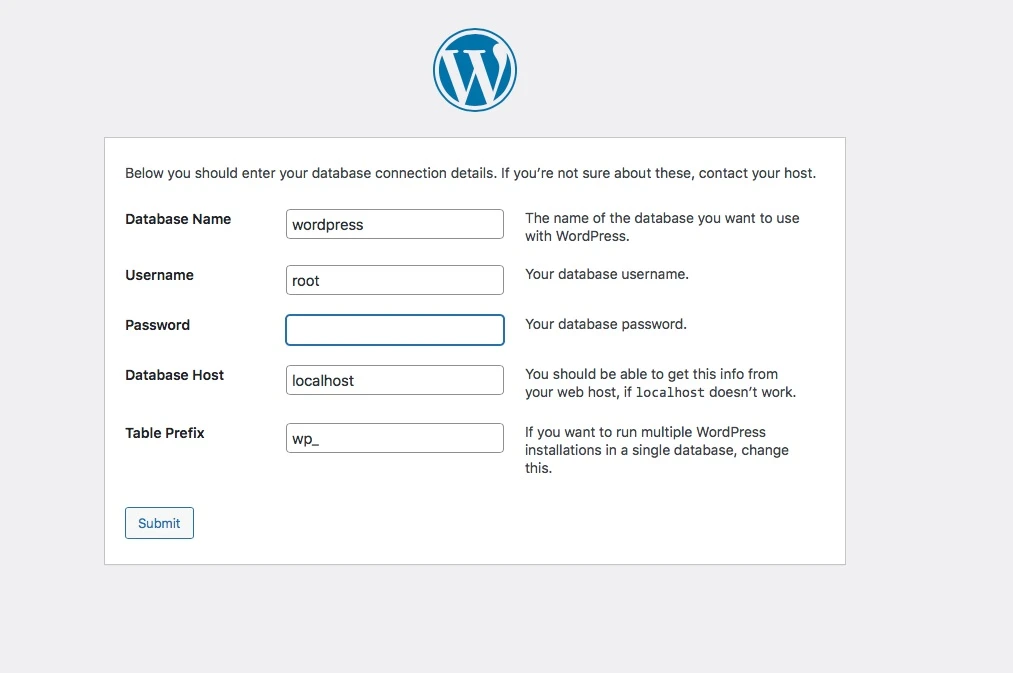
برای کاربران ویندوز و لینوکس، وردپرس به طور خودکار این اطلاعات را در یک فایل wp-config.php ذخیره میکند. اما به کاربران macOS کد manual نشان داده میشود که میتوان از آن برای ایجاد این فایل استفاده کرد.
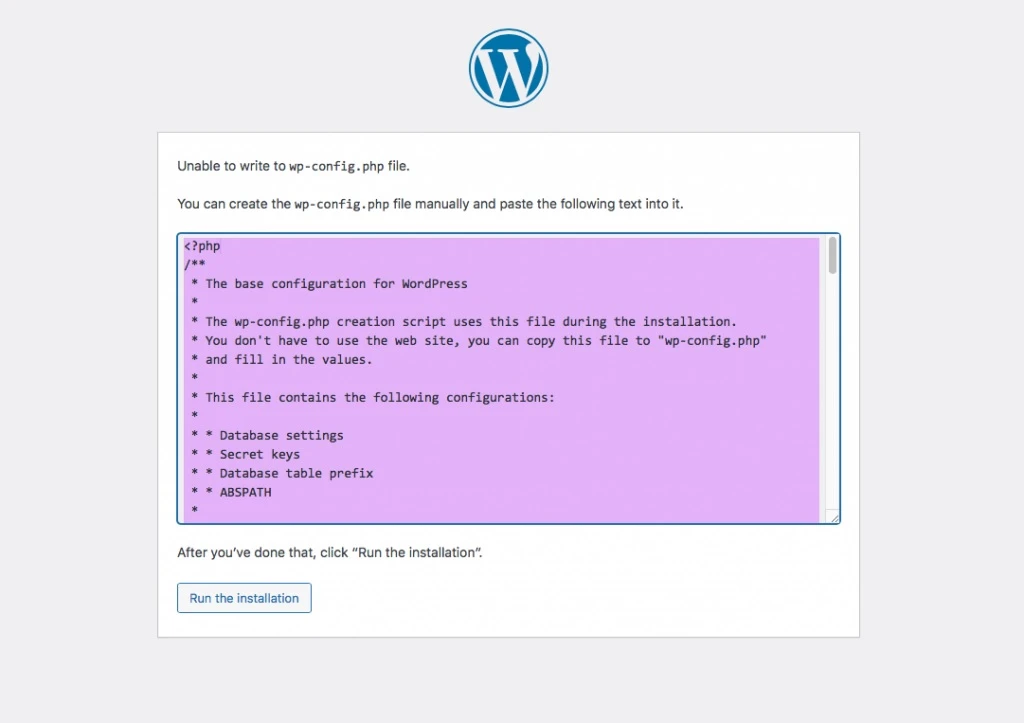
برای انجام این کار، به پوشه اصلی وردپرس خود بروید و فایل wp-config-sample.php را پیدا کنید. سپس از یک ویرایشگر متن مانند TextEdit برای باز کردن آن استفاده نمایید.
کدی که وردپرس به شما داده را کپی کرده و در فایل قرار دهید. سپس نام فایل را به wp-config.php تغییر دهید.
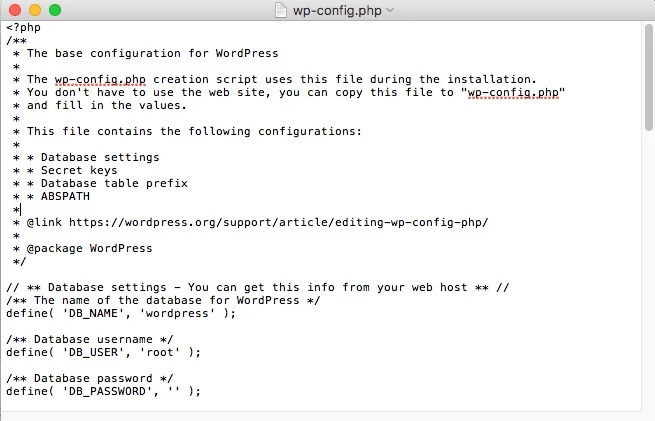
در نهایت فایل را به دایرکتوری root منتقل کنید. پس از اتمام کار با آن، میتوانید به نصب وردپرس ادامه دهید. در صفحه بعد عنوان سایت تست را وارد کنید. سپس یک نام کاربری، رمز عبور و آدرس ایمیل برای ورود به وردپرس ایجاد نمایید. در نهایت گزینه Install WordPress را انتخاب کنید.
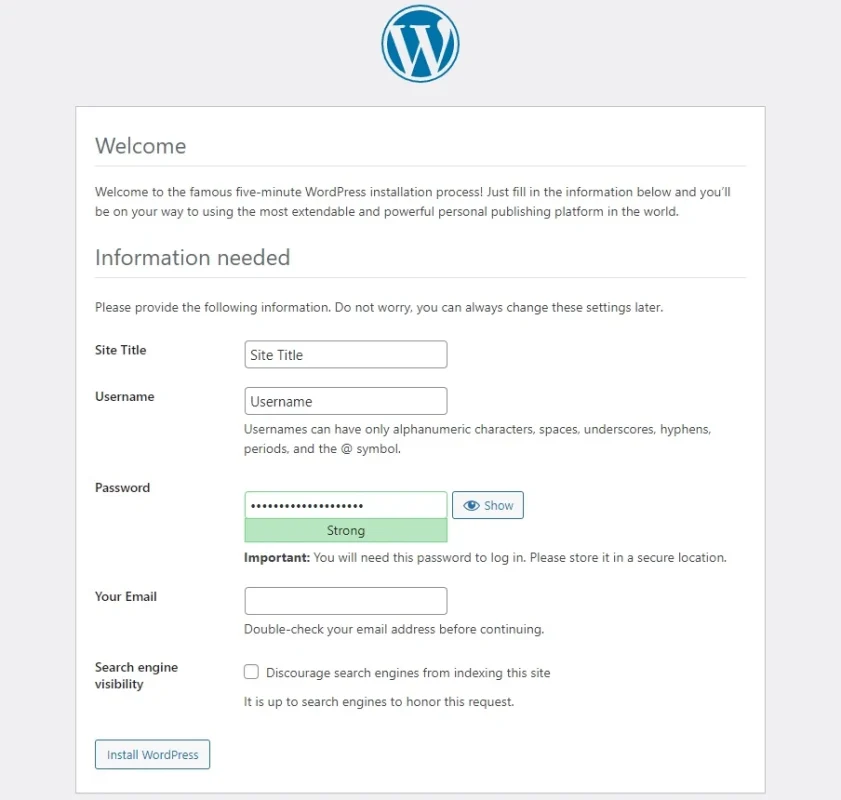
برای ورود به سایت وردپرس لوکال، به localhost/mytestingsite/wp-admin بروید. به یاد داشته باشید که باید از نام کاربری و رمز عبور که قبلا ایجاد کردهاید، استفاده کنید. پس از توسعه سایت به صورت لوکال، میتوانید آن را به یک سرور واقعی منتقل کنید تا مجبور نباشید همه کارها را دوباره از ابتدا انجام دهید.
روش نصب وردپرس بسیار آسان است!
وردپرس یک پلتفرم انعطافپذیر و کاربرپسند است و ساخت یک وبسایت با وردپرس بسیار سریع و ساده میباشد. البته میتوان برای نصب وردپرس به صورت لوکال نیز از آن استفاده کرد. انجام این کار منجر به ایجاد یک وبسایت آفلاین میشود که در کامپیوتر شما ذخیره میگردد و فقط برای شما یا شخص دیگری که به آن دستگاه دسترسی دارد قابل مشاهده است.
آرسانت ارائهدهنده خدمات حرفهای در زمینه طراحی سایت آموزشی، طراحی سایت املاک و طراحی سایت پزشکی است. با بهرهگیری از تیمی مجرب و دانشبنیان، ما با رویکردی خلاقانه و تخصصی، به شما کمک خواهیم کرد تا پروژههای وبسایت خود را به بهترین نحو اجرا کنید. برای دریافت مشاوره رایگان و اطلاعات بیشتر درباره خدمات طراحی سایت ما، با آرسانت در تماس باشید.


