چرا یادگیری نصب وردپرس مهم است؟
وردپرس محبوبترین سیستم مدیریت محتوا (CMS) در دنیاست و میلیونها وبسایت شخصی، شرکتی، فروشگاهی و آموزشی با آن راهاندازی شدهاند. یکی از مهمترین قدمها در مسیر طراحی سایت با وردپرس، آشنایی با نحوه نصب آن است.
اگر بهتازگی وارد دنیای طراحی سایت شدهاید یا قصد دارید قبل از سفارش طراحی سایت، امکانات وردپرس را بررسی کنید، نصب وردپرس روی لوکال هاست (کامپیوتر شخصی) یک انتخاب عالی است. این روش به شما اجازه میدهد بدون نیاز به خرید دامنه یا هاست، در یک محیط امن و آفلاین:
قالبها و افزونهها را آزمایش کنید
ظاهر سایت را سفارشیسازی کنید
به صورت آزمایشی محتوا ایجاد کنید
بدون نگرانی از خراب شدن سایت واقعی، همه چیز را یاد بگیرید
اما زمانی که آماده راهاندازی سایت اصلی برای مخاطبان و مشتریان خود هستید، باید از یک هاست واقعی (واقع در اینترنت) استفاده کنید. در این مرحله، استفاده از کنترلپنلهایی مانند cPanel یا DirectAdmin و نصب وردپرس به کمک ابزارهای خودکار مثل Softaculous بسیار سریع و ساده خواهد بود.
در این آموزش چه خواهید آموخت؟
در این آموزش جامع و گامبهگام، با دو روش اصلی نصب وردپرس آشنا خواهید شد:
1. نصب وردپرس روی کامپیوتر (لوکال هاست) با XAMPP
✅ مناسب برای تست و توسعه بدون نیاز به اینترنت
✅ مناسب برای مبتدیان یا توسعهدهندگان
2. نصب وردپرس روی هاست سیپنل با استفاده از Softaculous
✅ مناسب برای راهاندازی سایت نهایی
✅ بدون نیاز به دانش فنی بالا
با دنبال کردن این راهنما، در پایان قادر خواهید بود وبسایت وردپرسی خود را با اطمینان کامل راهاندازی کرده و وارد دنیای حرفهای طراحی سایت شوید.
آموزش نصب وردپرس روی لوکال (با XAMPP)
اگر قصد دارید بدون نیاز به خرید هاست یا دامنه، وردپرس را در محیطی ایمن و خصوصی آزمایش کنید، بهترین راه، نصب آن روی لوکال هاست است. این روش به شما اجازه میدهد هر تعداد سایت وردپرسی که خواستید بهصورت رایگان و بدون نیاز به اتصال به اینترنت بسازید.
در این آموزش، از نرمافزار محبوب XAMPP استفاده میکنیم تا محیط مورد نیاز وردپرس (شامل PHP، MySQL و Apache) را روی کامپیوتر شخصی فراهم کنیم.
این روش نه تنها برای تمرین مناسب است، بلکه میتواند قدم اول برای راهاندازی یک پروژه واقعی مثل طراحی سایت در اصفهان یا توسعه فروشگاه اینترنتی شما نیز باشد.
پیشنیازها: چرا به XAMPP نیاز داریم؟
وردپرس به یک سرور وب (مثل Apache)، یک پایگاه داده (MySQL یا MariaDB) و زبان برنامهنویسی PHP نیاز دارد. در فضای اینترنتی، این موارد توسط هاست فراهم میشوند، اما در محیط لوکال، باید آنها را روی سیستم خود شبیهسازی کنیم.
XAMPP یک نرمافزار رایگان و متنباز است که تمامی این ابزارها را در یک بستهی ساده ارائه میدهد و برای ویندوز، مک و لینوکس قابل استفاده است.
مراحل نصب وردپرس روی لوکال با استفاده از XAMPP
۱. دانلود و نصب XAMPP
به وبسایت رسمی Apache Friends به نشانی زیر مراجعه کنید:
https://www.apachefriends.orgنسخه مناسب سیستمعامل خود را انتخاب و دانلود کنید:
Windows
macOS
Linux
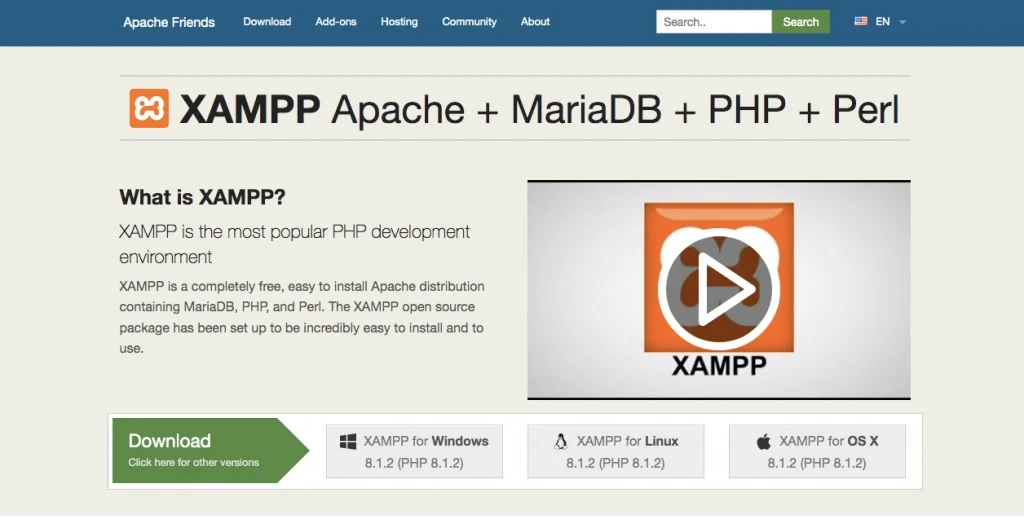
3. فایل نصب را اجرا کنید. هنگام نصب، تنها گزینههای زیر را فعال بگذارید:
Apache
MySQL
PHP
phpMyAdmin
سایر موارد مانند FileZilla، Mercury یا Tomcat برای وردپرس ضروری نیستند.
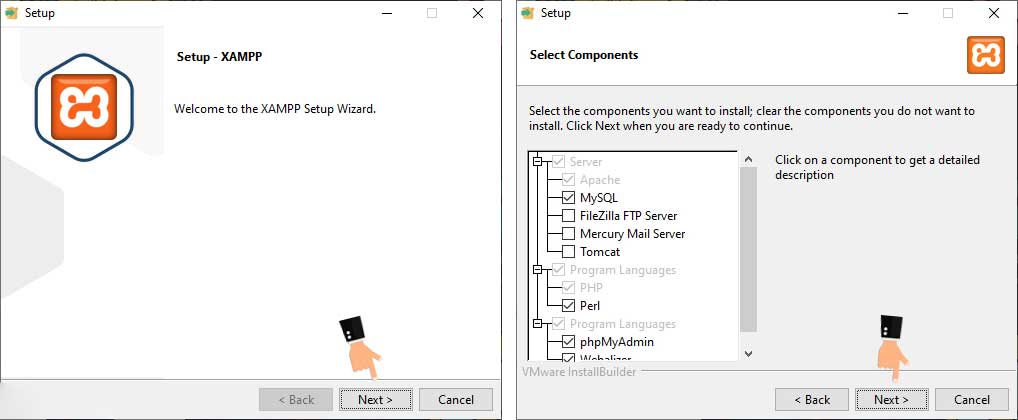
4. پنجرهای ظاهر میشود که از شما میخواهد زبان مورد نظر خود را برای نصب تعیین کنید. توصیه میشود تنظیمات پیشفرض را تغییر ندهید و زبان English را انتخاب کرده یا همان را نگه دارید، سپس روی گزینه Next کلیک کنید تا وارد مرحله بعد شوید.
5. آمادهسازی برای نصب XAMPP
پس از انتخاب زبان، صفحهای به شما نمایش داده میشود که تایید میکند تنظیمات اولیه برای نصب آماده هستند. در این مرحله نیز تنها کافیست دوباره روی Next کلیک کنید تا فرآیند نصب آغاز شود.
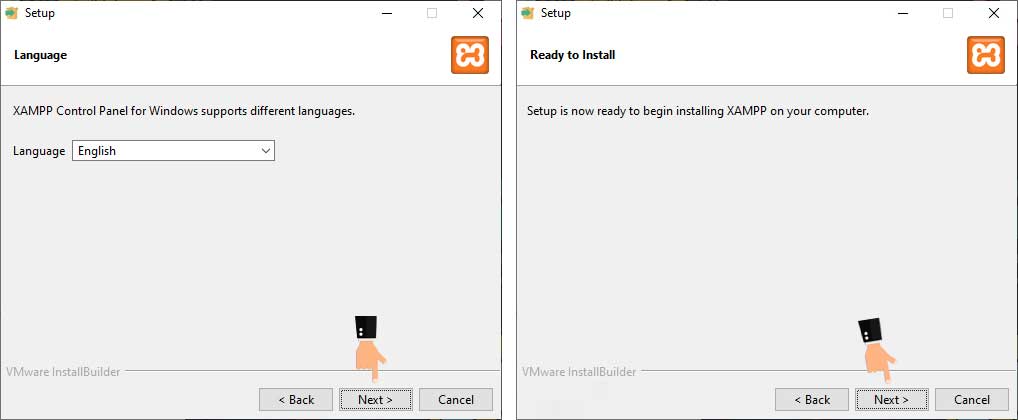
6.اجرای مراحل نصب XAMPP
اکنون نوبت به شروع نصب واقعی XAMPP رسیده است. پس از کلیک روی دکمه Next، عملیات نصب آغاز خواهد شد. منتظر بمانید تا فایلها بهطور کامل روی سیستم شما کپی شوند.
در حین نصب، ممکن است سیستم شما پیامی نمایش دهد که XAMPP در حال تلاش برای دسترسی به منابع ویندوز است. اگر با پیغامی مانند Windows Security Alert مواجه شدید، حتماً روی دکمه Allow Access کلیک کنید تا دسترسیهای لازم به XAMPP داده شود.
پایان نصب و اجرای برنامه XAMPP
در صورتی که مراحل نصب بدون خطا انجام شده باشد، در انتها پیامی مبنی بر موفقیتآمیز بودن نصب نمایش داده میشود. در این صفحه، گزینه Finish را انتخاب کنید. با این کار، کنترلپنل XAMPP برای اولین بار روی سیستم شما اجرا میشود و شما میتوانید فرآیند ساخت لوکالهاست را ادامه دهید.
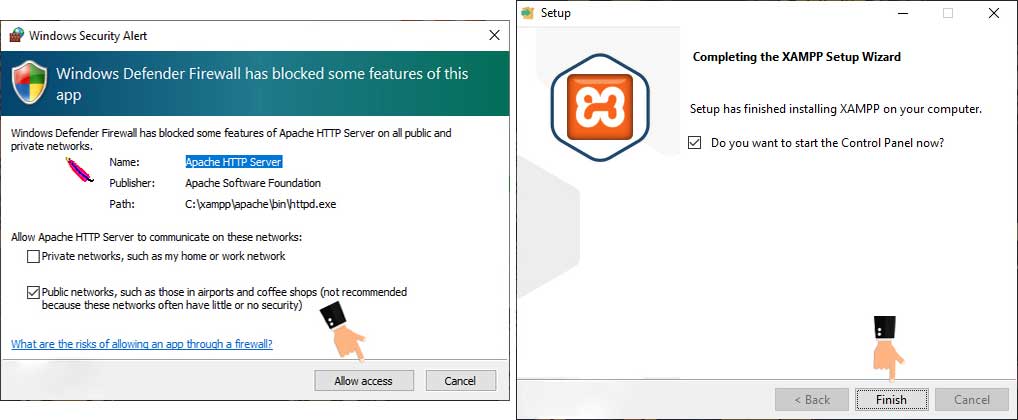
راهاندازی XAMPP پس از نصب و بررسی اتصال موفق
برای شروع کار با وردپرس در محیط لوکال، ابتدا باید برنامه XAMPP را اجرا کرده و دو سرویس مهم آن یعنی Apache و MySQL را فعال کنید. این سرویسها در واقع نقش وبسرور و پایگاه داده را دارند.
💡 نکته مهم: پس از هر بار خاموش شدن سیستم، لازم است مجدداً این دو سرویس را از کنترلپنل XAMPP راهاندازی کنید.
🔘 کنترلپنل را باز کرده و روی دکمههای Start روبهروی Apache و MySQL کلیک کنید.
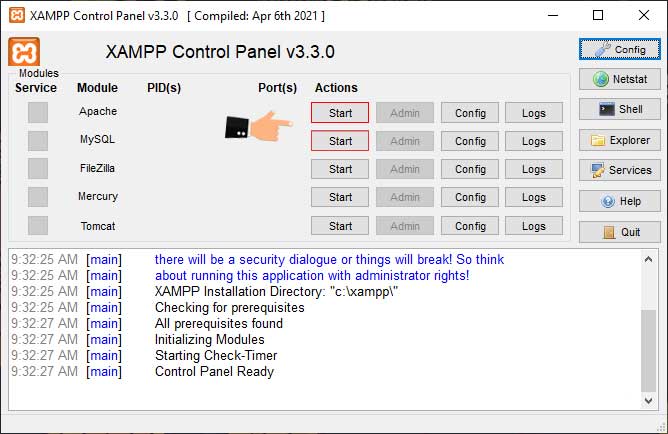
اجازه دسترسی به فایروال ویندوز
در اولین بار اجرای XAMPP، ممکن است فایروال ویندوز از شما درخواست مجوز دسترسی کند. برای ادامه کار:
✅ روی گزینه Allow Access کلیک کنید تا دسترسی به Apache و MySQL داده شود.
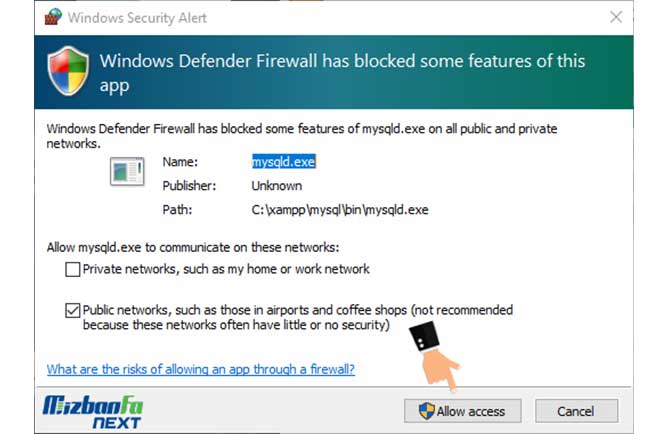
تست نصب موفق XAMPP در مرورگر
پس از اجرای Apache، مرورگر خود را باز کرده و آدرس زیر را وارد کنید:
http://localhostاگر مراحل نصب بهدرستی انجام شده باشد، صفحه خوشآمدگویی XAMPP برای شما نمایش داده خواهد شد. این یعنی همه چیز برای شروع نصب وردپرس آماده است.
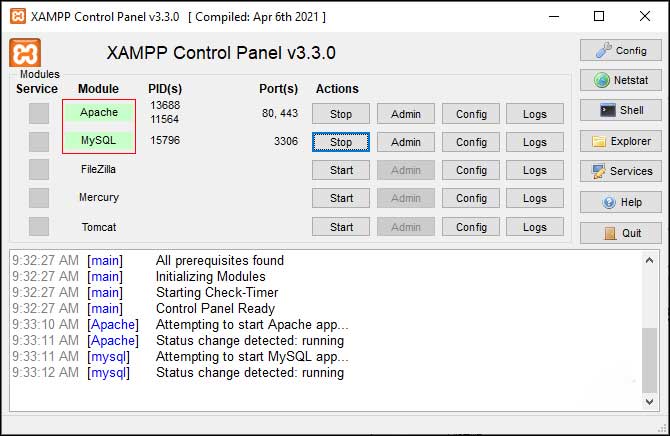
ساخت دیتابیس برای وردپرس در لوکال هاست
برای نصب وردپرس، باید ابتدا یک پایگاه داده ایجاد کنید:
در مرورگر آدرس زیر را وارد کنید:
http://localhost/phpmyadminوارد محیط phpMyAdmin خواهید شد.
روی گزینه New در ستون سمت چپ کلیک کنید یا وارد تب Databases شوید.
در فیلد Create database، نام دیتابیس را (مثلاً
wp_local) وارد کرده و روی دکمه Create کلیک کنید.
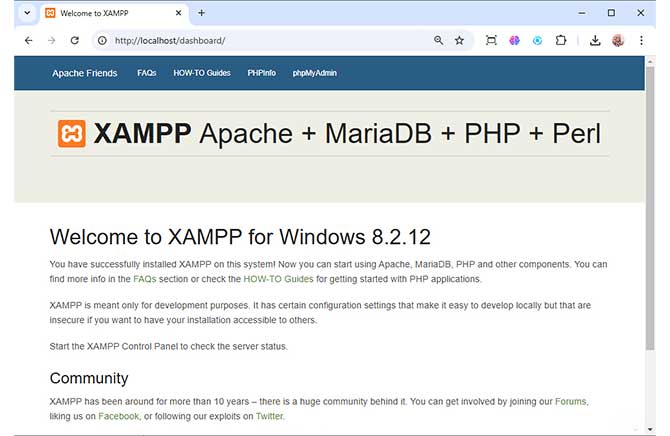
ساخت پایگاه داده (Database) در لوکالهاست XAMPP
پس از اجرای موفق نرمافزار XAMPP و اطمینان از روشن بودن Apache و MySQL، نوبت به ساخت دیتابیس برای وردپرس میرسد. وردپرس برای ذخیرهی محتوا، کاربران، تنظیمات و… نیاز به یک پایگاه داده دارد. در این مرحله شما باید با استفاده از phpMyAdmin این دیتابیس را بسازید.
🔹 ورود به phpMyAdmin
۱. مرورگر خود را باز کنید.
۲. در نوار آدرس، این آدرس را وارد کنید:
http://localhost/phpmyadmin
۳. پس از چند لحظه، وارد محیط گرافیکی phpMyAdmin خواهید شد. این محیط برای مدیریت پایگاه دادههاست.

🔹 ایجاد پایگاه داده جدید
در پنل سمت چپ phpMyAdmin روی گزینه New کلیک کنید یا در بالای صفحه وارد تب Databases شوید.
در بخش Create database، نام دلخواهی برای پایگاه داده خود انتخاب کرده و در فیلد مربوطه وارد کنید. توصیه میشود از نامهای ساده و انگلیسی مانند wp_testsite استفاده کنید.
سپس روی دکمه Create کلیک کنید.
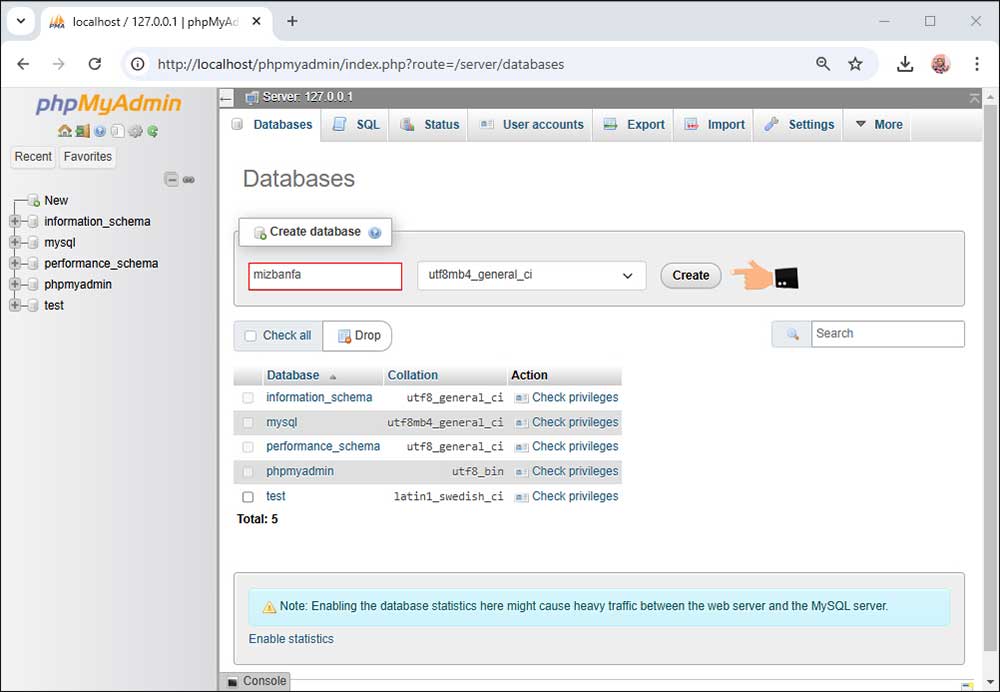
✅ نکات مهم:
نام دیتابیس را حتماً یادداشت کنید. در مراحل بعدی نصب وردپرس، این نام را باید وارد کنید.
نیاز نیست جدول یا تنظیم خاصی انجام دهید، وردپرس خودش همه چیز را در دیتابیس شما ایجاد خواهد کرد.
🔚 نتیجهگیری
در پایان این مرحله، دیتابیس اختصاصی شما برای سایت وردپرس در محیط لوکال آماده شده است. اکنون همه چیز برای شروع نصب وردپرس روی سیستم شما آماده است!
دانلود آخرین نسخه وردپرس برای نصب روی کامپیوتر
برای شروع نصب وردپرس روی لوکال هاست، ابتدا به وبسایت رسمی وردپرس به آدرس wordpress.org مراجعه کنید.
روی دکمه Get WordPress کلیک کنید و در صفحه باز شده، آخرین نسخه وردپرس فارسی را دانلود نمایید.
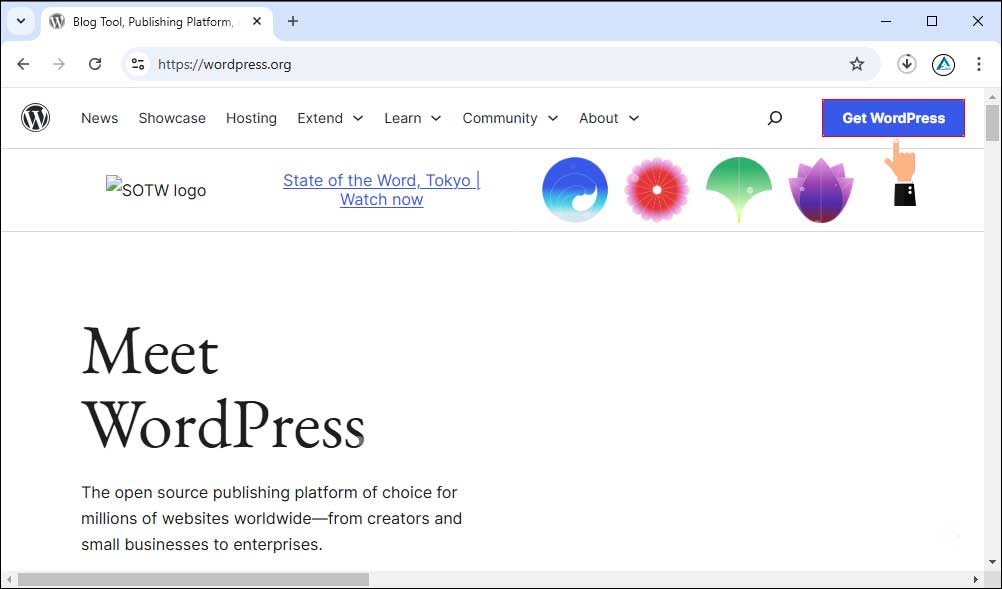
⛔️ پیشنهاد ما این است که وردپرس را فقط از منبع رسمی دانلود کنید. استفاده از سایتهای غیرمعتبر ممکن است امنیت پروژه شما را به خطر بیندازد.
انتقال وردپرس به مسیر نصب در XAMPP
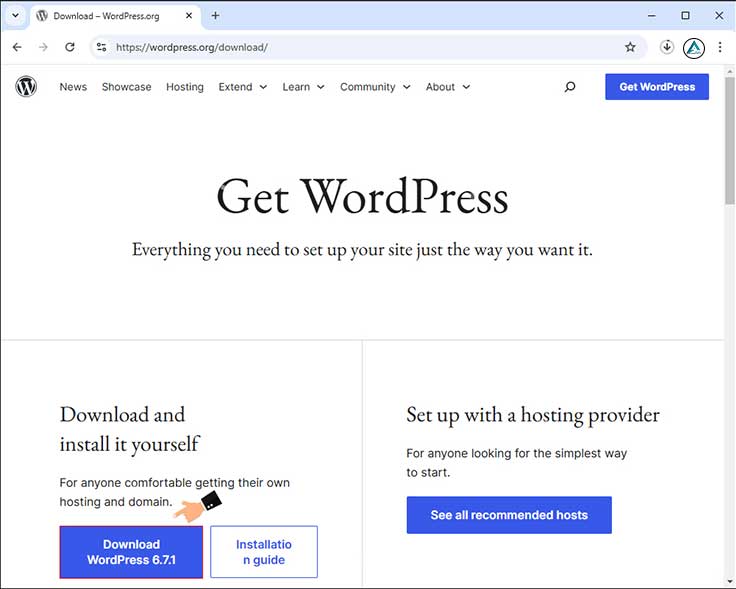 پس از دانلود، فایل فشرده وردپرس را در مسیر نصب XAMPP قرار دهید:
پس از دانلود، فایل فشرده وردپرس را در مسیر نصب XAMPP قرار دهید:
C:\xampp\htdocs\
در این مسیر یک پوشه جدید بسازید؛ مثلاً: mizbanfa. فایل Zip وردپرس را داخل همین پوشه قرار داده و از حالت فشرده خارج کنید.
📌 نکته مهم پیش از نصب وردپرس روی XAMPP
قبل از آنکه فرآیند نصب وردپرس را روی لوکال هاست با استفاده از XAMPP آغاز کنید، نیاز است یک پوشه اختصاصی برای سایت خود ایجاد نمایید. این پوشه محل قرارگیری فایلهای وردپرس خواهد بود و آدرس آن مشخصکننده مسیر دسترسی به سایت از طریق مرورگر است.
✅ مراحل انجام کار:
ابتدا به مسیر زیر در سیستمعامل ویندوز بروید:
C:\xampp\htdocsاگر XAMPP را در درایو دیگری نصب کردهاید (مثلاً D:\xampp)، همین مسیر را در آن درایو دنبال کنید.
در پوشه
htdocs، یک پوشه جدید با نام دلخواه بسازید.
نام پوشه ما (arsanet)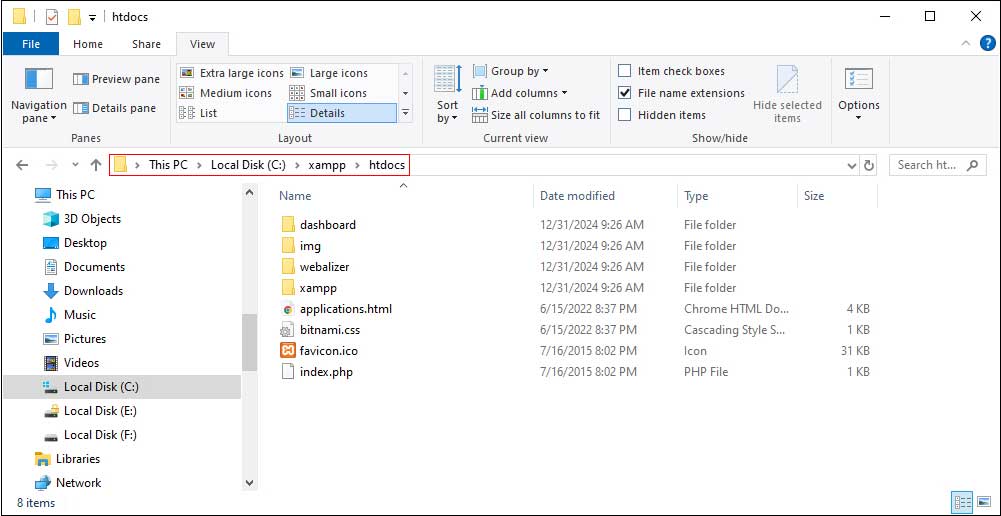
🔄 انتقال فایلهای وردپرس
پس از دانلود فایل فشرده (zip) وردپرس:
فایل را داخل همان پوشهای دلخواه که ایجاد کردید (مثلاً ARSANET) کپی کرده و سپس از حالت فشرده خارج (Extract) نمایید.
پس از استخراج، مشاهده خواهید کرد که فایلها در پوشهای با نام
wordpressقرار دارند.تمام فایلهای داخل پوشه wordpress را cut کرده و به پوشه اصلی سایت (یعنی ARSANET) منتقل کنید.
این کار برای جلوگیری از بروز خطای 404 در زمان اجرای وردپرس در مرورگر ضروری است.
📌 نکته کلیدی:
مسیر دسترسی به سایت شما در مرورگر به شکل زیر خواهد بود:
localhost/نام-پوشه
در مثال ما:
localhost/ARSANETاتصال وردپرس به پایگاه داده
تغییر نام فایل پیکربندی
وارد پوشهای شو که وردپرس رو در اون قرار دادی (مثلاً: c:\xampp\htdocs\ARSANET).
فایلی به نام
wp-config-sample.phpرو پیدا کن.روی اون راستکلیک کن و Rename رو بزن.
اسمش رو تغییر بده به:
wp-config.php
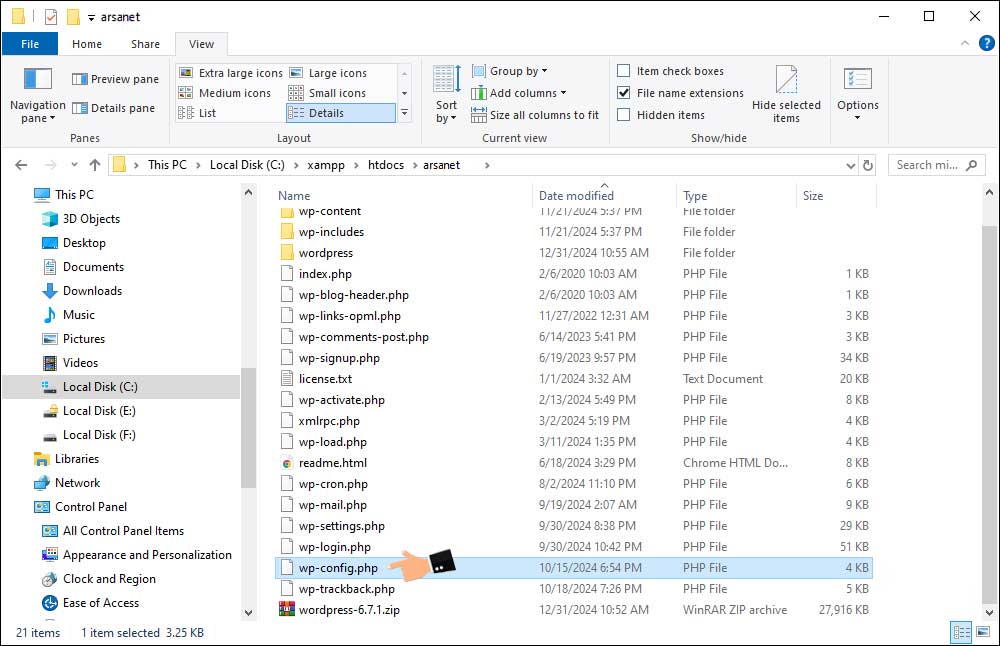
ویرایش فایل wp-config.php
فایل wp-config.php رو با یک ویرایشگر متنی باز کن (مثل Notepad یا VS Code).
در این فایل سه قسمت مهم وجود داره که باید با اطلاعات دیتابیس پر بشه:
define( 'DB_NAME', 'arsanet' ); // نام پایگاه داده
define( 'DB_USER', 'root' ); // نام کاربر پایگاه داده
define( 'DB_PASSWORD', '' ); // پسورد پایگاه داده (در زمپ خالیه)
🔻 در این بخش تصویر ویرایش این ۳ خط رو درج کن.
📌 نکته مهم:
در زمپ نیازی به وارد کردن رمز عبور نیست، پس DB_PASSWORD باید کاملاً خالی باشه.
✅ اگر این مرحله بهدرستی انجام بشه، وردپرس میتونه به دیتابیس وصل بشه و مرحله بعدی (شروع نصب از طریق مرورگر) بدون خطا اجرا میشه.
اگه آمادهای، بریم سراغ مرحله بعدی:
شروع نصب وردپرس در مرورگر
پس از انجام مراحل قبلی، حالا نوبت به راهاندازی وردپرس در مرورگر رسیده.
🌐 ۱. باز کردن صفحه نصب
آدرس زیر را در مرورگر خود وارد کنید (بهجای mizbanfa، نام پوشهای که خودتان ساختید را وارد کنید):
http://localhost/mizbanfa/wp-admin/
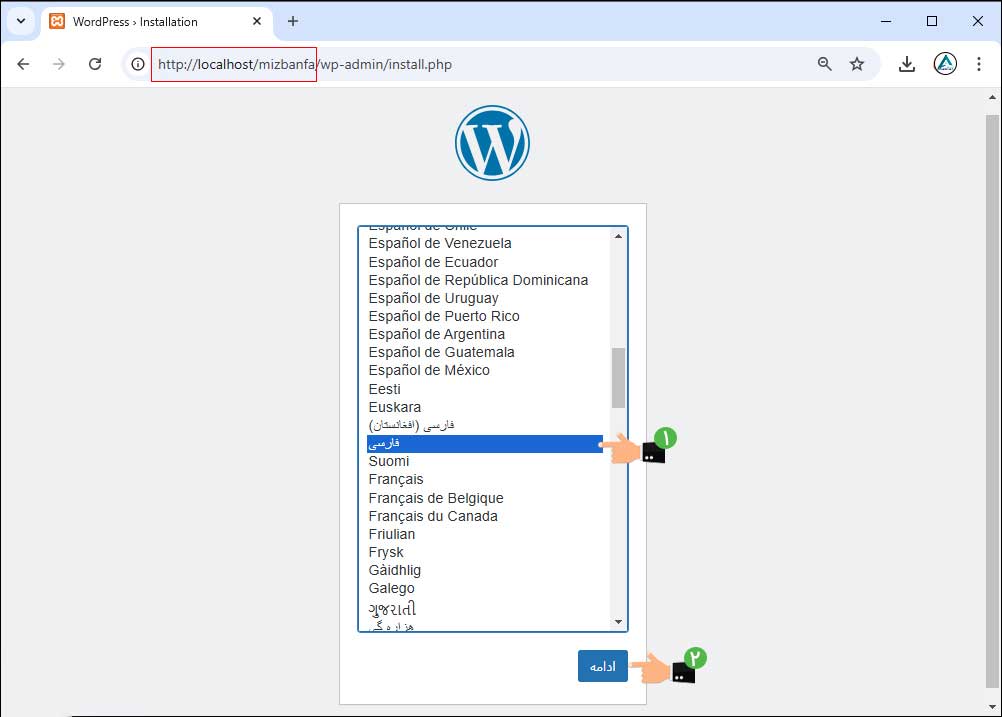
وقتی آدرس بالا را وارد کردید، صفحهای باز میشود که در آن باید زبان وردپرس را انتخاب کنید. زبان فارسی نیز در این لیست وجود دارد. پس از انتخاب زبان، روی دکمه “ادامه” کلیک کنید.
وارد کردن اطلاعات سایت
در مرحله بعد، فرم نصب وردپرس نمایش داده میشود. حالا باید اطلاعات اولیه سایت خود را وارد کنید:
عنوان سایت: عبارتی که بهعنوان نام وبسایت نمایش داده میشود (در عنوان مرورگر و نتایج گوگل).
نام کاربری: برای ورود به پنل مدیریت وردپرس از این نام استفاده خواهید کرد. نامی انتخاب کنید که بهراحتی قابل حدس زدن نباشد.
رمز عبور: یک رمز قوی و ترکیبی انتخاب کنید (شامل حروف بزرگ و کوچک، عدد و علامتهایی مانند !@#).
ایمیل: این ایمیل برای دریافت اعلانها و بازیابی رمز استفاده میشود، پس یک آدرس واقعی وارد کنید.
نمایش در موتورهای جستجو: در حالت پیشفرض تیک آن فعال است، ولی در محیط لوکال تاثیری ندارد. بهتر است تنظیمات را بهحال خود رها کنید.
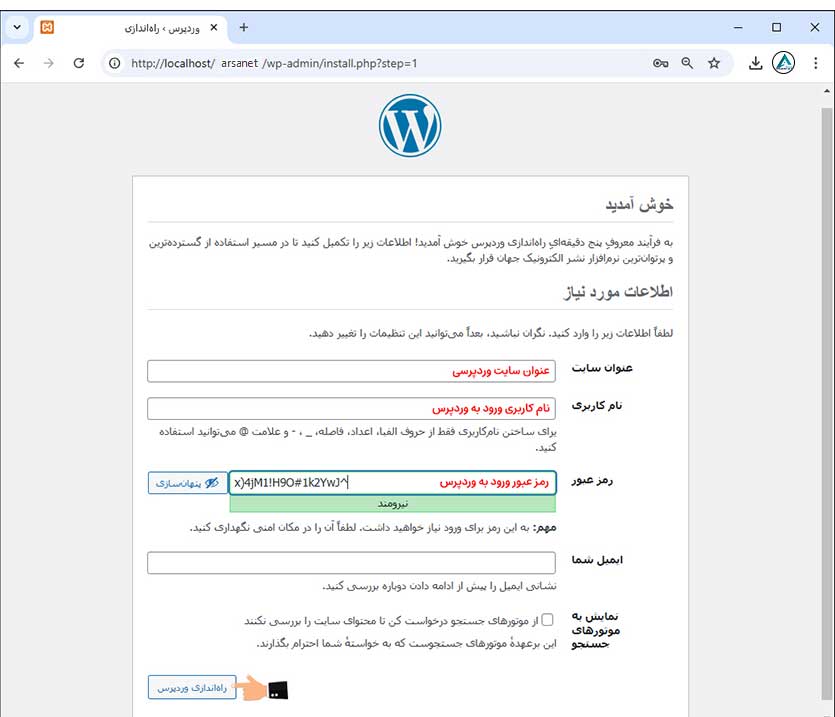
در نهایت، روی دکمه “راهاندازی وردپرس” کلیک کنید.
✅ اگر همه چیز درست باشد، وردپرس در عرض چند ثانیه نصب خواهد شد و وارد صفحه ورود به پیشخوان میشوید.
ورود به پیشخوان وردپرس نصب شده روی ویندوز
اگر همه مراحل نصب را با موفقیت طی کرده باشید، حالا با پیامی روبرو میشوید که میگوید نصب وردپرس با موفقیت انجام شده است. ✅
در این مرحله، تنها کافیست روی دکمه «ورود» کلیک کنید تا به صفحه ورود وردپرس منتقل شوید.
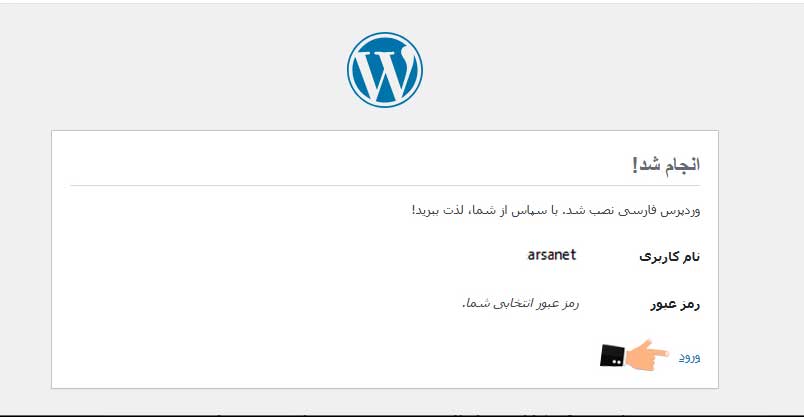
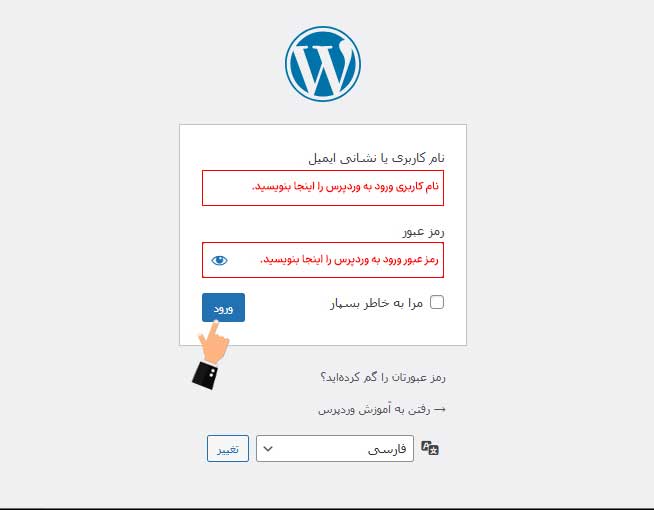
🔑 ورود به وردپرس نصب شده روی کامپیوتر
برای دفعات بعدی که میخواهید وارد پیشخوان وردپرس شوید، کافی است:
نرمافزار XAMPP را اجرا کنید.
از بخش کنترل پنل، سرویسهای Apache و MySQL را با دکمه Start فعال نمایید.
حالا مرورگر را باز کرده و آدرس زیر را وارد کنید:
http://localhost/نام-پوشه/wp-admin/
📌 بهجای نام-پوشه، همان نامی را وارد کنید که در مرحله نصب وردپرس انتخاب کرده بودید (مثلاً ARSANET).
🧠 اطلاعات ورود را فراموش نکنید
در این صفحه باید نام کاربری و رمز عبوری که در مراحل قبلی تنظیم کردید را وارد کنید. پس از ورود موفق، وارد پیشخوان وردپرس (Dashboard) میشوید؛ جایی که میتوانید ظاهر سایت را تغییر دهید، محتوا اضافه کنید و افزونهها را مدیریت نمایید.
🔻 در اینجا تصویر صفحه لاگین وردپرس یا پیشخوان اولیه را درج کنید.
⚠️ اگر وارد وردپرس نشدید، این موارد را بررسی کنید:
آیا XAMPP روشن است و Apache و MySQL در حال اجرا هستند؟
آیا آدرس مرورگر را درست وارد کردید؟
آیا نام پوشه وردپرس را درست تایپ کردهاید؟
آیا فایلهای وردپرس به درستی در مسیر
htdocsقرار دارند؟آیا در فایل
wp-config.phpاطلاعات دیتابیس را صحیح وارد کردهاید؟
✅ اگر هیچ مشکلی وجود نداشته باشد، حالا یک سایت کامل در محیط لوکال هاست روی سیستم ویندوزیتان نصب شده است. از اینجا به بعد میتوانید آزادانه طراحی، تست و توسعه سایتتان را انجام دهید؛ بدون نیاز به دامنه یا هاست واقعی.
🎯 آموزش نصب وردپرس روی هاست سیپنل با استفاده از Softaculous (راهنمای کامل از آرسانت)
اگر تصمیم دارید وبسایت وردپرسی خود را روی یک هاست لینوکسی راهاندازی کنید، سادهترین راه، استفاده از نصب خودکار وردپرس توسط ابزار Softaculous در پنل مدیریت cPanel است. در این آموزش از آرسانت، گامبهگام با مراحل نصب وردپرس روی هاست سیپنل آشنا خواهید شد.
✅ مرحله ۱: تهیه هاست مناسب
در ابتدا، لازم است یک هاست لینوکسی با پشتیبانی از وردپرس تهیه کنید. ما در آرسانت به شما پیشنهاد میکنیم از سرویسهای هاست وردپرس استفاده کنید تا نهایت سازگاری و سرعت را تجربه کنید. پس از خرید، اطلاعات ورود به سیپنل از طرف شرکت هاستینگ (مانند هاستیدا) برایتان ارسال خواهد شد.
✅ مرحله ۲: ورود به سیپنل و اجرای Softaculous
- وارد آدرس سیپنل خود شوید (برای مثال:
yourdomain.com:2083) یوزرنیم و پسوردی که از شرکت هاستینگ دریافت کردهاید را وارد کنید.
پس از ورود، به پایین صفحه اسکرول کنید تا به بخش “Softaculous Apps Installer” برسید.
روی آیکون WordPress کلیک کنید.

✅ مرحله ۳: شروع نصب وردپرس
در صفحه باز شده، روی گزینه Install Now کلیک کنید تا وارد مراحل نصب شوید.
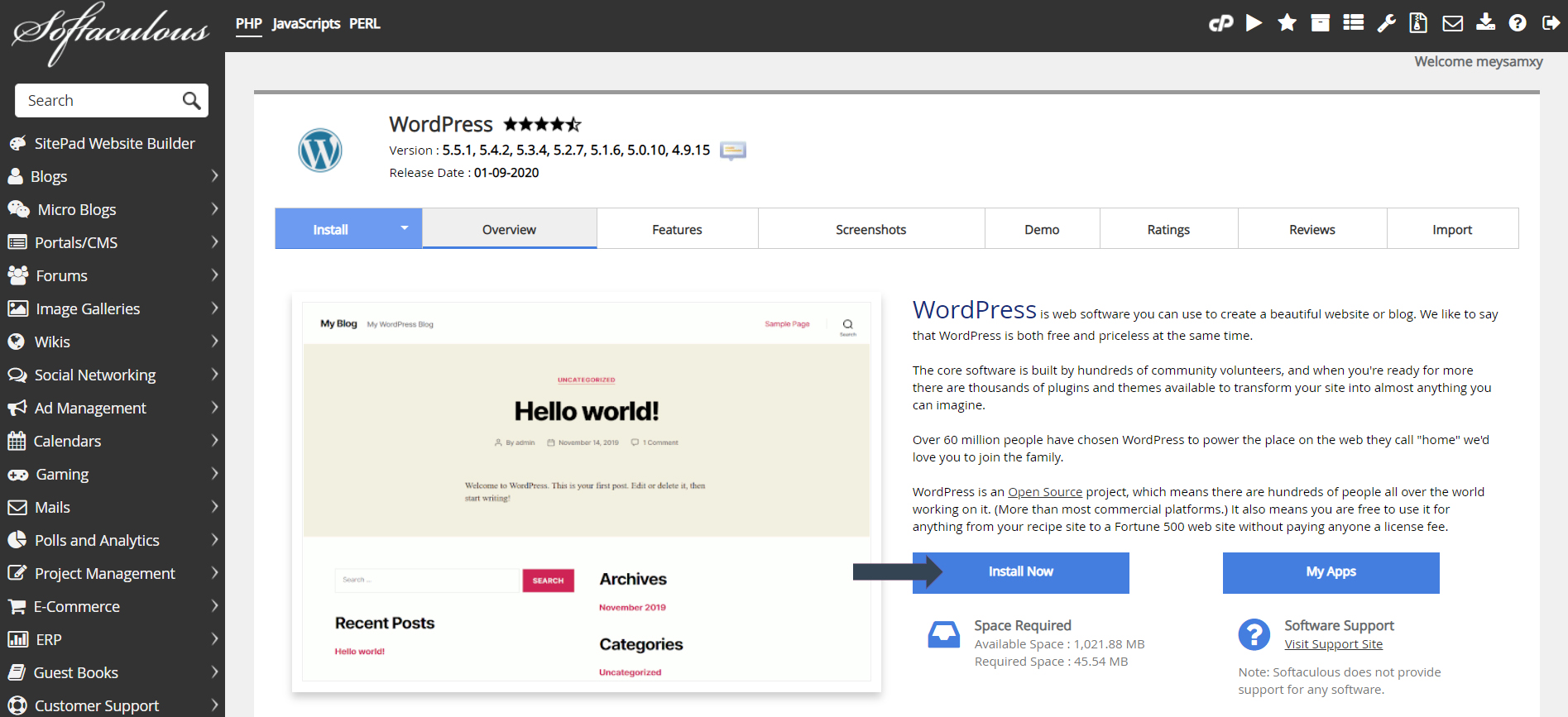
✅ مرحله ۴: تنظیمات اولیه نصب
در این بخش باید موارد زیر را بررسی و تکمیل کنید:
Choose Protocol: اگر SSL دارید، گزینه
https://را انتخاب کنید؛ در غیر این صورتhttp://.Choose Domain: دامنهای که قصد دارید وردپرس روی آن نصب شود را انتخاب نمایید.
In Directory: اگر میخواهید وردپرس روی آدرس اصلی سایت نصب شود، این فیلد را خالی بگذارید.
سپس صفحه را اسکرول کرده تا به بخش مربوط به تنظیمات مدیریتی برسید.
✅ مرحله ۵: اطلاعات مدیریتی سایت
در قسمت Admin Account موارد زیر را وارد نمایید:
Admin Username: نام کاربری دلخواه برای ورود به وردپرس (مثلاً
admin)Admin Password: رمز عبور قوی (ترکیبی از حروف بزرگ، کوچک، اعداد و نمادها)
Admin Email: ایمیلی که اطلاعات ورود و نوتیفیکیشنهای سایت به آن ارسال میشود.
سپس در بخش Choose Language، زبان سایت را روی Persian تنظیم کنید تا پیشخوان وردپرس کاملاً فارسی شود.
📌 نکته: حتماً رمز عبور را در جای امنی ذخیره کنید.
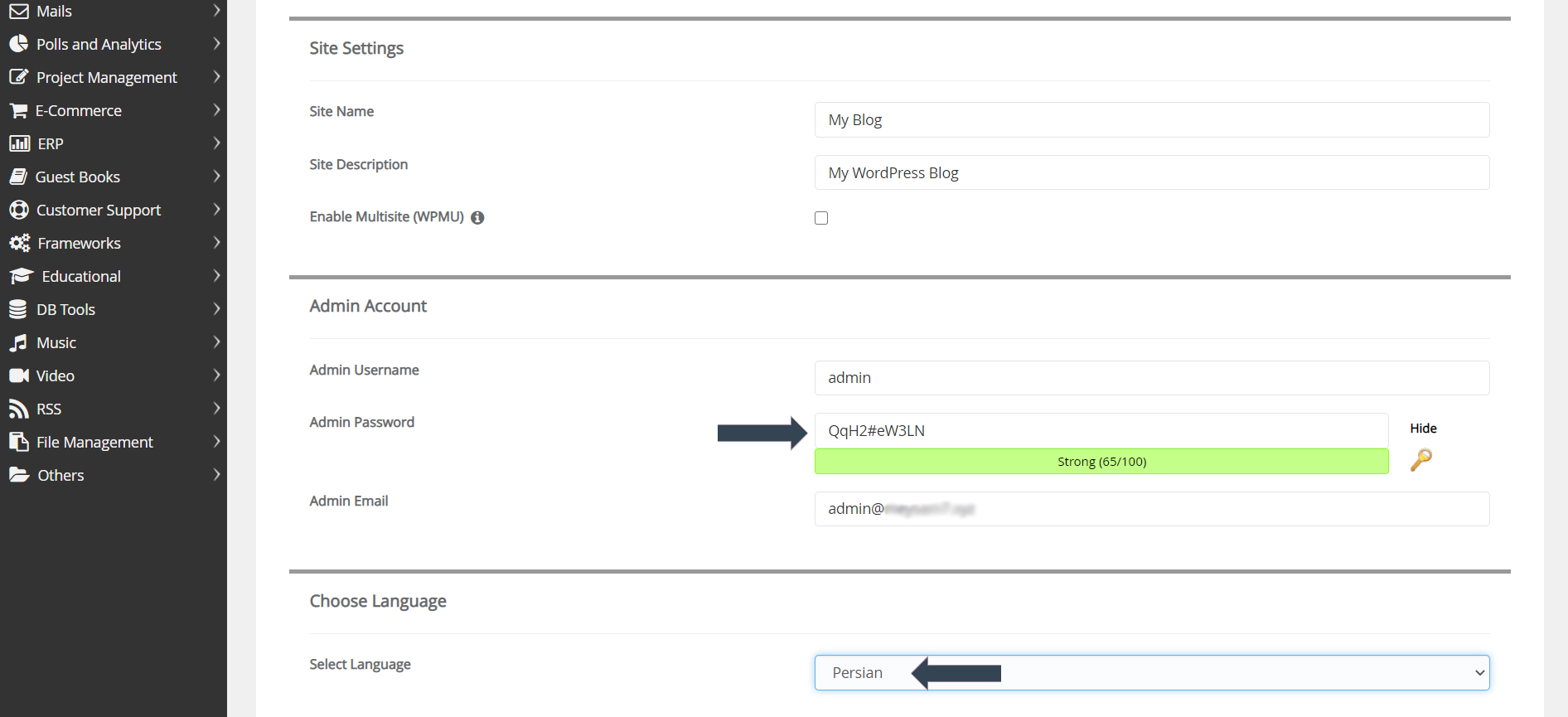
✅ مرحله ۶: نصب نهایی وردپرس
در پایان:
اگر مایل باشید، میتوانید یک قالب آماده از بخش Select Theme انتخاب کنید (اختیاری)
ایمیل خود را در بخش Email installation details to وارد کنید تا مشخصات سایت به ایمیلتان ارسال شود.
روی دکمه Install کلیک کنید و منتظر بمانید تا فرآیند نصب تکمیل شود.
🎉 مرحله ۷: ورود به وردپرس
پس از نصب موفق، صفحهای نمایش داده میشود که شامل لینک دسترسی به پیشخوان وردپرس (Administrative URL) است. این لینک معمولاً به شکل زیر خواهد بود
https://yourdomain.com/wp-admin/
با ورود به این آدرس و وارد کردن نام کاربری و رمز عبور، به پنل مدیریت وردپرس خود وارد میشوید.
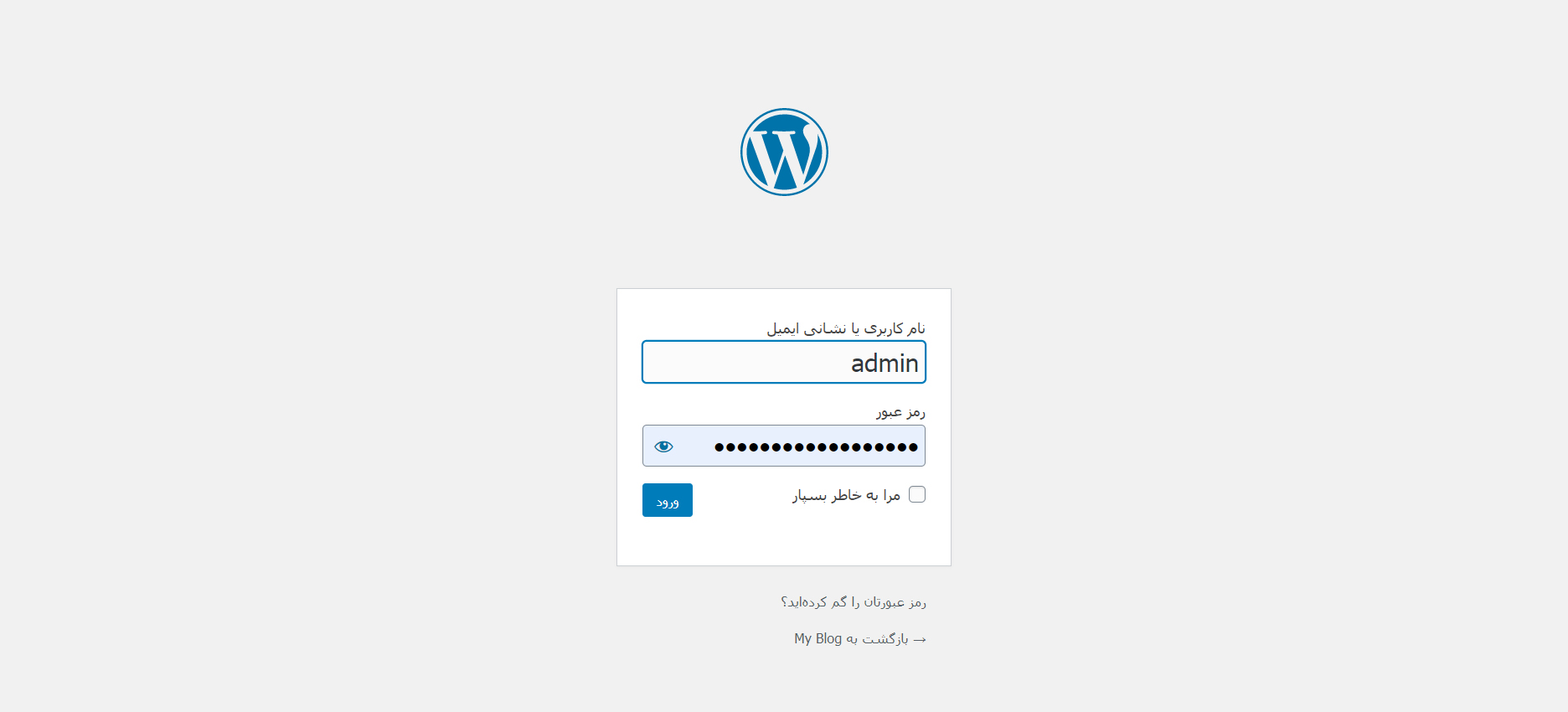
💡 جمعبندی از آرسانت
نصب وردپرس روی سیپنل با کمک Softaculous سادهترین روش برای راهاندازی یک سایت حرفهای است. اگر تمام مراحل بالا را بهدرستی انجام دهید، فقط در چند دقیقه میتوانید وبسایت وردپرسی خود را آماده کنید.
در صورت نیاز به مشاوره تخصصی یا طراحی سایت، تیم آرسانت در کنار شماست.
برای اطلاع از خدمات و قیمت طراحی سایت، همین حالا با ما تماس بگیرید یا از طریق فرم درخواست مشاوره اقدام کنید

